How To Make Word Default For Opening Documents Windows 10
Microsoft Word, by default, opens the documents downloaded from the internet in Read-Only mode for added security reasons. Other times, it can exist due to the document owner adding edit restrictions to the document to be used in read-merely fashion to prevent modifications.
In whatever example, you can change the edit restrictions in Microsoft Word to stop the documents from opening in read-but style. Here we prove you how to disable certificate protection, change file attributes and turn off the built-in safety features to remove the read-but status on MS Word documents.
1. Disable Read-Only Way in File Properties
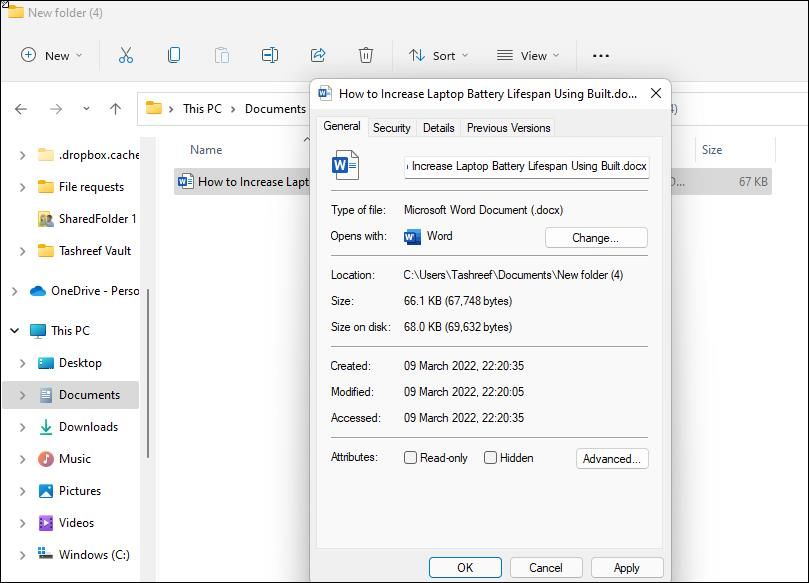
In Windows, you lot can marker files as read-but to discourage other users from modifying the original content of the file. If the read-only file aspect is turned on, yous tin can open and read the file simply cannot delete, overwrite or edit the original content.
If your certificate opens in read-just manner, check the file properties and turn off the read-but mode file attribute to allow modifications in MS Discussion.
- Correct-click on the file you lot desire to change file attributes for and select Properties.
- In the Properties window, open up the General tab.
- In the Attributes section, uncheck the Read-merely option.
- Click Apply and OK to save the changes.
- Now the certificate volition not open in read-simply fashion in MS Word.
2. Plough Off Edit Restrictions for Microsoft Give-and-take Documents
Document owners can use the built-in Restrict Editing feature in Microsoft Discussion to prevent unauthorized users from making unintended modifications. The Restrict Editing style uses password or user authentication equally the file protection method.
So, if there is a file brake, yous volition need to take admission to the password or be an authenticated owner to remove the editing restrictions.
To remove Editing Restrictions for a Discussion document:
- Open the read-just certificate in MS Word.
- Next, open the Review at the peak.
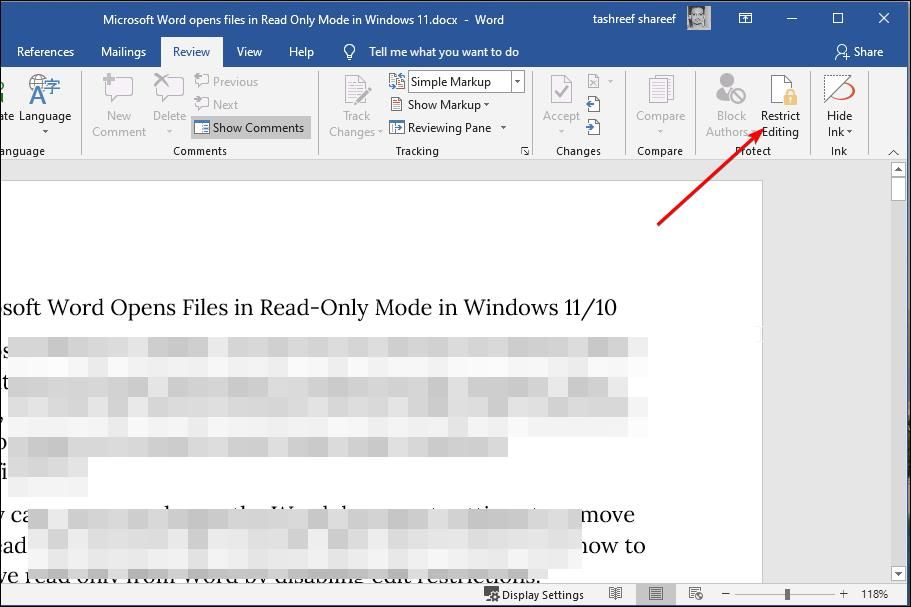
- In the Protect section, click on Restrict Editing.
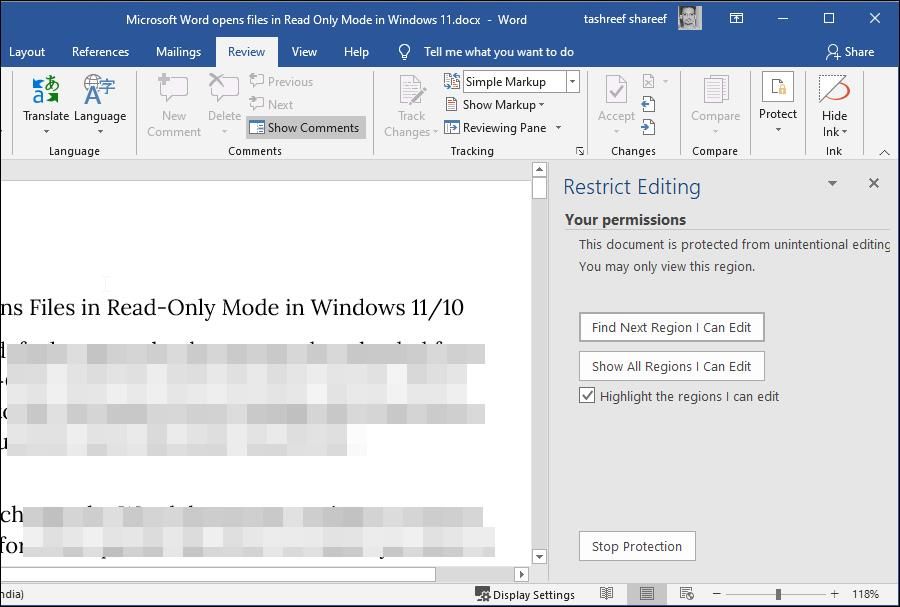
- In the right pane, click the Stop Protection button.
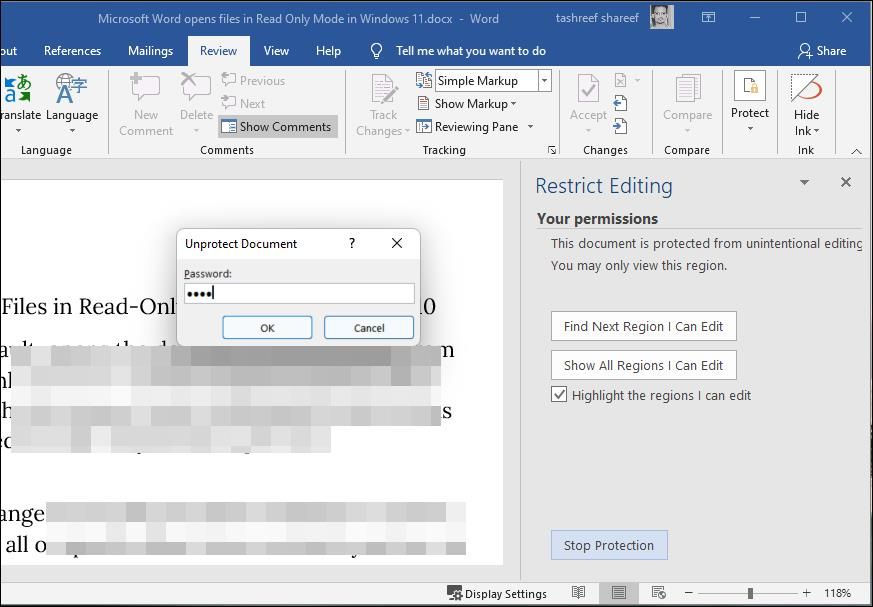
- If the certificate is password protected, it volition ask you lot to enter the password. Dial in the password and click OK.
That should remove all the editing restrictions and allow you lot to alter the Word document.
three. Plow Off Protected View for Word
Protected View is office of Microsoft's Trust Center, where yous can manage the security and privacy settings for the Microsoft Function programs. When enabled, Protected View opens documents in read-but manner and disables most editing functions.
MS Discussion, past default, uses Protected View to protect the user from malicious internet files bearded as genuine Give-and-take documents. However, if you lot trust the read-only certificate to be 18-carat, you can disable Protected View temporarily in MS Word to edit your document.
To disable Protected View in MS Word:
- Open the MS Discussion program.
- Click on File and so select Options.
- Information technology will open the Word Options window. In the left pane, open the Trust Center tab.
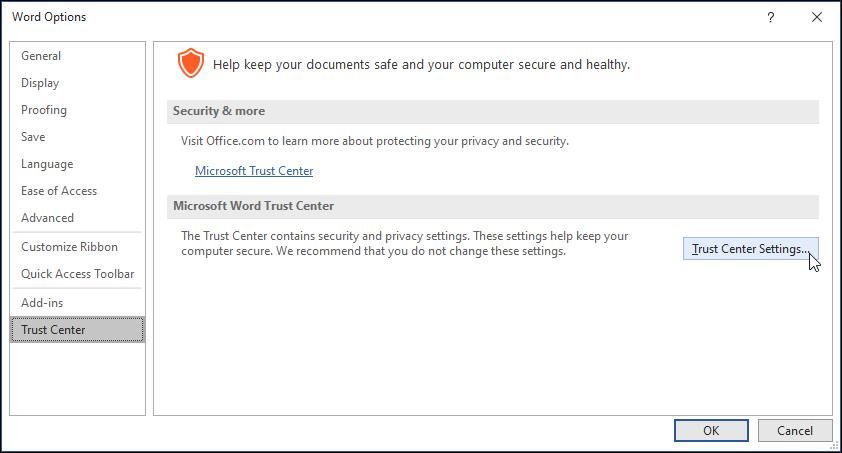
- Next, click on Trust Heart Settings under the Microsoft Word Trust Center section.
- In the left pane, click on the Protected View tab.
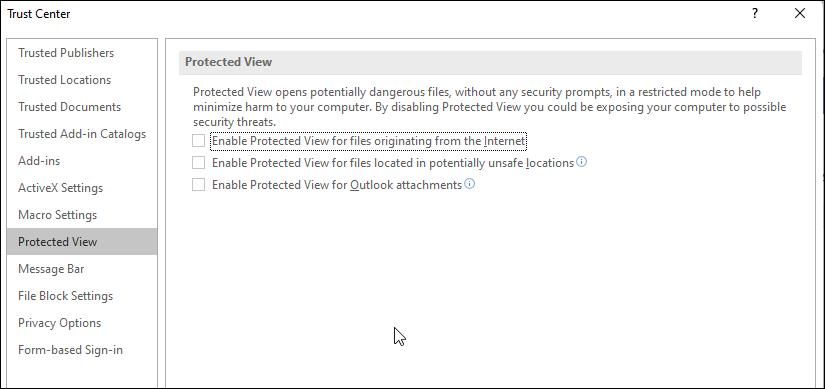
- In the right pane, uncheck the following options: Enable Protected View for files originating from the cyberspace, followed past Enable Protected View for files located in potentially unsafe locations, and then Enable Protected View for Outlook attachments
- Click OK to save the changes and open the Word document. It will now open without any restrictions.
four. Turn Off "Open up Electronic mail Attachments in Reading View"
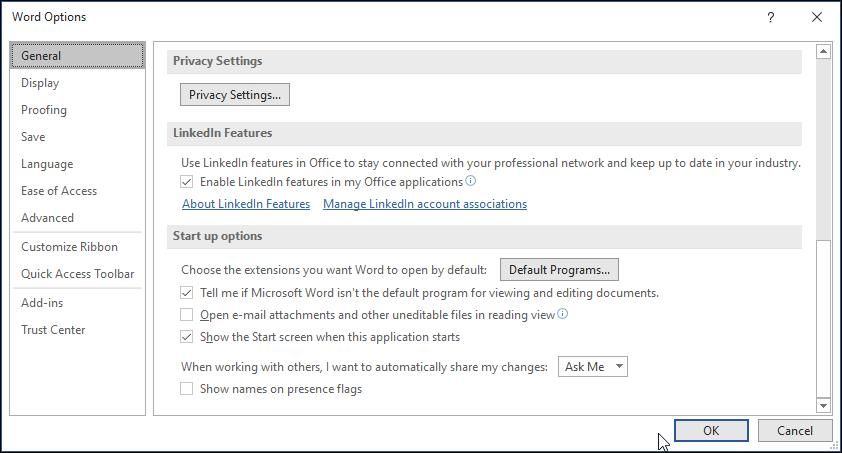
You tin can configure MS Word's startup options to open e-mail attachments and other uneditable files in reading view. This is a security feature to help prevent malicious email attachments and other documents that originated from the internet from infecting your computer.
However, information technology can besides prevent you from editing legitimate documents by opening them in read-only mode. Attempt to disable this option to meet if that helps you resolve the problem.
- Launch the MS Word program on your PC.
- Click on File and select Options.
- In the General tab, scroll downward to Starting time up options.
- Adjacent, uncheck the Open email attachments and other uneditable files in the reading view option.
- Click OK to save the changes.
- If y'all open an attachment file in MS Word, it should now open in default mode.
5. Disable the Preview Pane in File Explorer
When enabled, the Preview pane shows the preview of your selected files in File Explorer. However, to do so, File Explorer may end upwards locking your file resulting in read-only fashion in MS Give-and-take.
Try turning off the Preview pane in File Explorer to ready the problem.
Disable Preview pane in Windows xi:
- Press Win + E to open File Explorer.
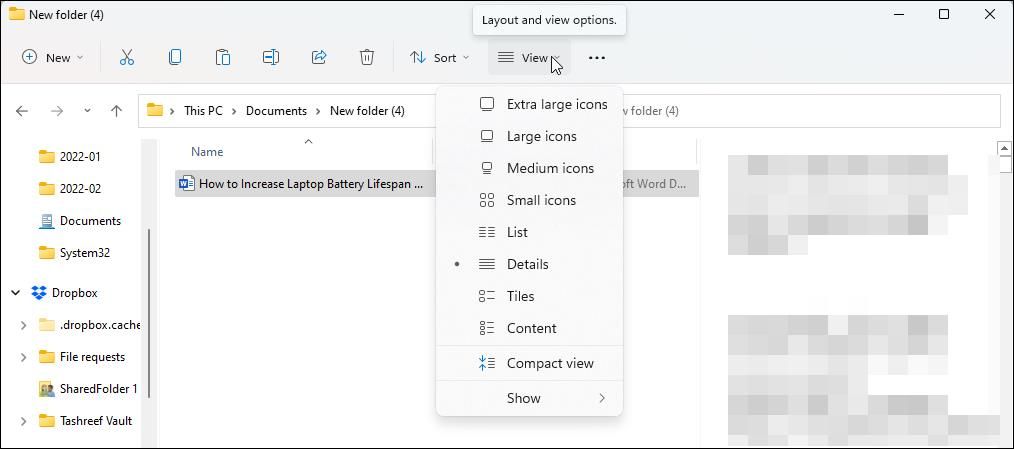
- In File Explorer, click the View drop-down.
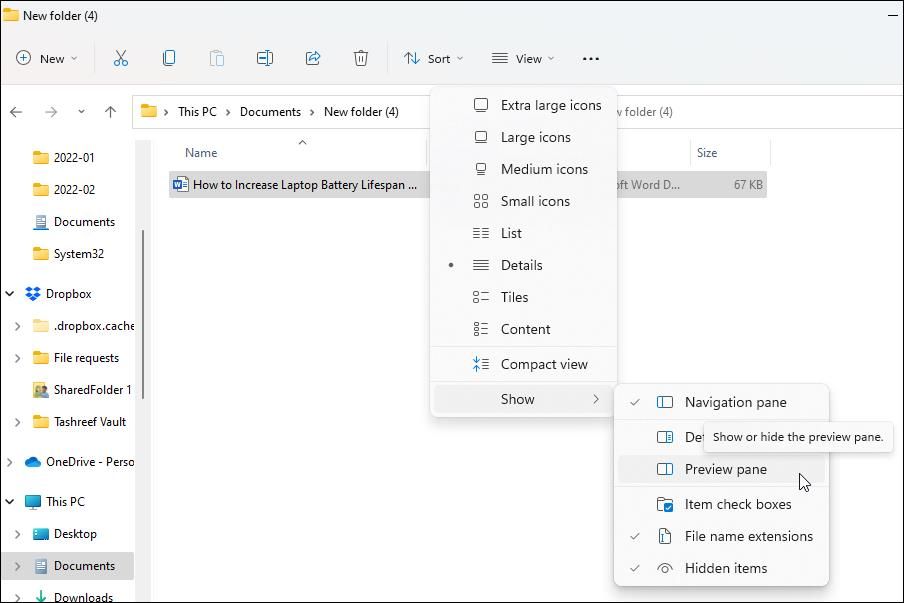
- Then, go to Show and unselect Preview pane.
Disable Preview pane in Windows 10:
- Open up File Explorer.
- Next, open the View tab at the acme of your screen.
- Click on the Preview pane to disable the option.
6. Check If Your Antivirus Is Blocking Documents
Like to MS Word, tertiary-party antivirus includes built-in rubber features to stop users from opening potentially dangerous files downloaded from the Internet.
However, your antivirus can also cake genuine files and preclude them from opening default mode in MS Word. If you accept a third-party antivirus, check if it is causing Word files to open in read-merely mode.
You lot can disable your antivirus temporarily to make up one's mind if it is causing the issue. Once disabled, open the Word file and bank check if it opens in default style with editing privileges.
If and then, bank check your antivirus program for application or process exclusion settings, including the Ransomware shield setting. If the issue persists, consider switching to less intrusive antivirus software.
vii. Online Repair Your Microsoft Office App
MS Role features a congenital-in repair option to fix problems that may be preventing the program from working correctly. If you lot determine the problem to have occurred due to a software glitch, run the repair tool to fix any issues with the app.
- Printing Win + R to open Run.
- Type command and click OK to open Control Panel.
- In Control Panel, get to Programs > Programs and Features.
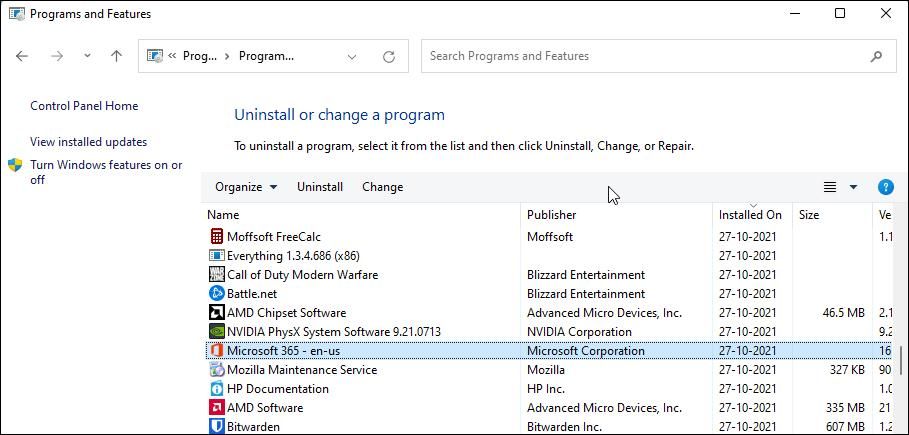
- Select the Microsoft Function app from the list and click Change. Click Yes when prompted by User Account Control.
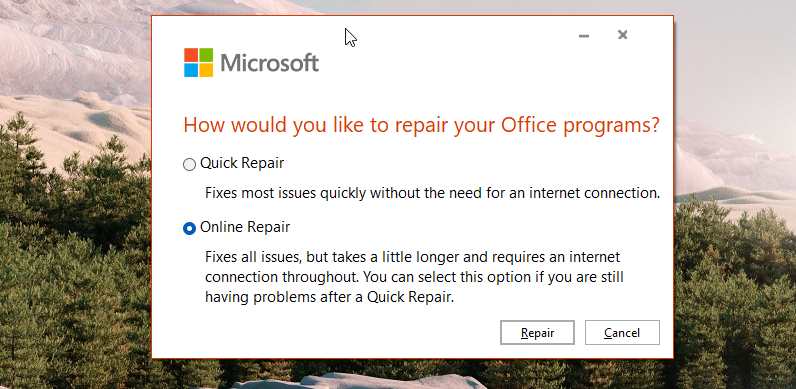
- Select Online Repair and click the Repair button. This requires an active Internet connection to download necessary Office files and set up any issues.
- Click Repair one time more to ostend the action. The repair procedure may accept some time, and so look until complete.
- Once done, restart your PC and check for whatever improvements.
Set up Microsoft Word Opening Documents in Read-Only Mode
Microsoft Role is among the most targeted platform by the threat actors to carry out attacks through malware. To mitigate these attacks and protect user data, Microsoft Office applications use several safety features to prevent users from opening malicious files.
Yet, these condom features can besides block genuine files and open them in read-only mode. If y'all trust the file source, you can disable these safety features in MS Word settings and open up the documents in default fashion.
Source: https://www.makeuseof.com/microsoft-word-opens-files-read-only-mode-windows/
Posted by: hernandezgoingwass02.blogspot.com

0 Response to "How To Make Word Default For Opening Documents Windows 10"
Post a Comment